- Microsoft Word Unsaved Recovery Mac Torrent
- Microsoft Word Unsaved Document Recovery Mac
- Microsoft Word Unsaved Recovery Mac Download
It's just a matter of time until you accidentally close an Office application without saving its content. Or your computer or app crashes unexpectedly while working on that important project due at the end of the day.
Jan 06, 2018 Recover Unsaved Word Document MAC. Here you have to locate all the files that start with the word 'Auto Recovery save of'. Now you have to select the file that you want to recover. Simply rename the file and add the.doc extension at the end of it. Now double click on the file and it will open it Word application. We've put together some helpful tips on how to find unsaved Word documents, how to recover a lost Word document, where autosaved documents can be found, and more ways to restore your written. If you are in similar situations, we have the solutions for you. In this article, we will introduce all the fixes on Mac word document recovery, no matter you want to recover unsaved Word document on Mac, or restore lost even retrieve a previous version of Word document on mac in Microsoft Office 2011, 2016 or Office 2019.
However, when the unexpected happens, no everything is lost. Whether you're using a Microsoft Office 365 subscription, or standalone version of Office 2019, Office 2016, or earlier, there's a good chance to recover your work as the apps offer a few ways to recover unsaved documents.
In this Windows 10 guide, we'll walk you through the steps to recover unsaved Office documents and the things you can do to avoid getting into this situation.
We'll be focusing this guide on Microsoft Word 2019, but the instructions work pretty much identical with older versions, including for other apps, such as Excel and PowerPoint.
How to recover unsaved document in Office
If you close an Office application without saving its content, or your device or app crashed unexpectedly, then you can recover the unsaved document in more than one way.
Using Document Recovery pane
To recover a document that wasn't saved correctly, use these steps:
- Open the Office app that you created the document. For example, Word.
- Create a new blank document.
Under the Document Recovery section, in the left pane, click the down-arrow button for the document to recover, and select the Save as option.
- Select the folder to recover the unsaved document.
- Click the Save button.
Once you've completed the steps, you can open the recovered document from the folder you selected.
Using Recover Unsaved Documents option
If you don't see the 'Document Recovery' pane, then use these steps:
- Open the Office app that you created the document. For example, Word.
- Create a new blank document.
- Click the File menu.
- Click on Info.
- Click the Manage Document option.
Click the Recover Unsaved Documents option.
- Select the unsaved document to recover.
- Click the Open button.
You can also access unsaved documents using these steps:
- Open the Office app that you created the document. For example, Word.
- Create a new blank document.
- Click the File menu.
- Click on Open.
Click the Recover Unsaved Documents button.
- Select the document.
- Click the Open button.
Once you've completed the steps, make sure to save the recovered document before continue adding new content.
Using the AutoRecover file location
If the UnsavedFiles folder is empty, then you can use these steps to recover unsaved documents.
- Open the Office app that you created the document. For example, Word.
- Create a new blank document.
- Click the File menu.
Click on Options.
- Click on Save.
Under the 'Save documents' section, select the AutoRecover file location path, right-click the selection, and select the Copy option.
- Open File Explorer (Windows key + E).
- Right-click and paste the path in the File Explorer address bar and press Enter.
Right-click the .asd file of the document that you want to recover, and select the Open with option.
- Select the appropriate app to open the files.
- Click the OK button.
In this folder, you will only find the documents for the app that you're using. If you're looking to recover a document created with another Office application, then follow these steps with the correct application.
How to avoid unsaved document recovery in Office
Although Office includes a mechanism to recover documents that you didn't save, the feature doesn't always work as we would like, as such we'll outline below several tips to avoid having to use the recovery options.
Create a new document before opening Office
When you open an Office app, you always start with the startup experience, which allows you to create a new blank document or a document using a template. Instead of using the startup experience, make a habit of creating the file manually before opening the app.
- Open File Explorer.
- Navigate to the folder where you usually save your documents.
Right-click on a space, select New, and click the document that you want to create (such as Word, Excel, PowerPoint).
- Type a name of the document and press Enter.
After completing the steps, double-click the file, and you'll start with an already saved document, which means that you'll reduce the chances of losing the file and hours of work as the changes will now save automatically.
Enable document recovery
Although auto recovery should be enabled by default, you can avoid losing hours of hard work making sure that the AutoRecover feature is enabled on all the Office applications using these steps:
- Open an Office app. For example, Word.
- Click on File.
- Click on Options.
- Click on Save.
Under the 'Save documents' section, make sure that these options are checked:
- AutoSave OneDrive and SharePoint Online files by default on Word.
- Save AutoRecover information every X minutes.
- Keep the last AutoRecovered version if I close without saving.
- Confirm that AutoRecover file location has a valid path (no empty).
After completing the steps, you want to repeat the instructions in Excel and other apps you may use.
Adjust the autosave settings
Office apps usually save changes every ten minutes automatically, but you can adjust the autosave settings to reduce the amount of work you can lose as a result of the ten minutes gap.
- Open an Office app. For example, Word.
- Click the File menu.
Click on Options.
- Click on Save.
Under the 'Save documents' section, change the Save AutoRecover information every 10 minutes option to 1 minute.
- Click the OK button.
Once you've completed the steps, changes you make to the document will save automatically every 60 seconds, which will minimize the amount of work that you may lose if the app crashes or something goes wrong with the file.
Turn on real-time AutoSave
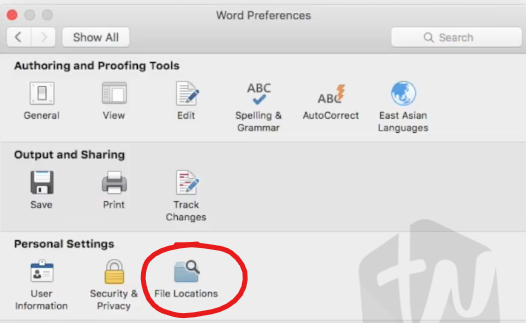
If you're an Office 365 subscriber, you can turn on AutoSave, which saves new content in real-time.
- Open an Office app. For example, Word.
- Click the File menu.
- Click on Save.
- Select a name for the file.
- Click the Save button.
Turn on the AutoSave toggle switch in the top-left corner.
After completing the steps, changes you make to the document will save immediately automatically.
If you use other apps, such as Excel and PowerPoint, make sure to repeat these steps on all the apps you use.
More Windows 10 resources
For more helpful articles, coverage, and answers to common questions about Windows 10, visit the following resources:
We may earn a commission for purchases using our links. Learn more.
Good News, Everyone!Check out these good tech stories to brighten your day
If you're looking for a respite from the ball of stress that is the world right now, here are a few lighter pieces of news from the tech world for April 7. Today we've got a Zoom music video, an app for couple communication, and more.
Mar 09,2020 • Filed to: Solve Mac Problems • Proven solutions
- Case 1: I accidentally deleted a Word document on my Mac.
- Case 2: Word document files unexpectedly closes and aren't saved.
- Case 3: I lost my Word document on Mac due to the sudden shutdown or crash.
Word document accidentally deleted or lost before saving? When it happens, you can first go to the Mac Trash to restore them to the original location. If not, take it easy. In this article, we will offer the best 3 ways to help you recover lost, deleted or unsaved Word document on Mac.
Way 1 How to Recover Deleted or Lost Word Document on Mac
Your Word files can be deleted or lost due to careless or wrong deletion, Option-Shift-Command-Delete or Shift-Command-Delete clicking, system crash, virus attack, hard drive formatting, hard drive corruption and more. Regardless of the causes, we can surely tell you that 'Yes, you can recover a deleted or lost Word document'. As long as you get a powerful Mac data recovery software, you can easily and quickly recover Word document.
Microsoft Word Unsaved Recovery Mac Torrent
1. Recoverit - The Best Software for Word Document Recovery
As for the powerful Word document recovery tool, we recommend Recoverit Data Recovery for Mac. This file recovery program is safe and reliable. It can easily and effectively help you recover deleted or lost Word document files on Mac and Windows, even your Word document files are not saved. Follow the next guide to recover deleted, lost or unsaved Word document on Mac.
2. How to Recover Deleted or Lost Word Document on Mac
In this section, we're going to provide the specific solution for deleted or lost Word file recovery on Mac. If you're searching for a solution on Windows, please download the Windows version and take the same steps.
Microsoft Word Unsaved Document Recovery Mac
Video Guide to Word Document Recovery on Mac
How Do I Recover a Deleted or Lost Word Document
Free download and install Recoverit Mac Data Recovery on your computer. Follow the next steps to perform deleted files recovery on Mac. Just in 3 steps and minutes, you can get lost files back instantly.
- Select a Word file location
- Scan for lost Word files
- Preview and recover Word document
To recover deleted or lost Word files on Mac, you need to select a location where your Word document were stored. Click 'Start' to get started.
Recoverit File Recovery Software will start to scan the hard disk. It will take for a while to deep scan and search the location for deleted files.
After the scanning, you can check all recoverable files. Preview some recovered photos, select your Word document files and click 'Recover' button to get them back.
With Recoverit Data Recovery, you can easily recover deleted or lost Word document files on Mac. The reliable data recovery software will keep your system or data private. Download and try it for free now.
If you're an Office 365 subscriber, you can turn on AutoSave, which saves new content in real-time.
- Open an Office app. For example, Word.
- Click the File menu.
- Click on Save.
- Select a name for the file.
- Click the Save button.
Turn on the AutoSave toggle switch in the top-left corner.
After completing the steps, changes you make to the document will save immediately automatically.
If you use other apps, such as Excel and PowerPoint, make sure to repeat these steps on all the apps you use.
More Windows 10 resources
For more helpful articles, coverage, and answers to common questions about Windows 10, visit the following resources:
We may earn a commission for purchases using our links. Learn more.
Good News, Everyone!Check out these good tech stories to brighten your day
If you're looking for a respite from the ball of stress that is the world right now, here are a few lighter pieces of news from the tech world for April 7. Today we've got a Zoom music video, an app for couple communication, and more.
Mar 09,2020 • Filed to: Solve Mac Problems • Proven solutions
- Case 1: I accidentally deleted a Word document on my Mac.
- Case 2: Word document files unexpectedly closes and aren't saved.
- Case 3: I lost my Word document on Mac due to the sudden shutdown or crash.
Word document accidentally deleted or lost before saving? When it happens, you can first go to the Mac Trash to restore them to the original location. If not, take it easy. In this article, we will offer the best 3 ways to help you recover lost, deleted or unsaved Word document on Mac.
Way 1 How to Recover Deleted or Lost Word Document on Mac
Your Word files can be deleted or lost due to careless or wrong deletion, Option-Shift-Command-Delete or Shift-Command-Delete clicking, system crash, virus attack, hard drive formatting, hard drive corruption and more. Regardless of the causes, we can surely tell you that 'Yes, you can recover a deleted or lost Word document'. As long as you get a powerful Mac data recovery software, you can easily and quickly recover Word document.
Microsoft Word Unsaved Recovery Mac Torrent
1. Recoverit - The Best Software for Word Document Recovery
As for the powerful Word document recovery tool, we recommend Recoverit Data Recovery for Mac. This file recovery program is safe and reliable. It can easily and effectively help you recover deleted or lost Word document files on Mac and Windows, even your Word document files are not saved. Follow the next guide to recover deleted, lost or unsaved Word document on Mac.
2. How to Recover Deleted or Lost Word Document on Mac
In this section, we're going to provide the specific solution for deleted or lost Word file recovery on Mac. If you're searching for a solution on Windows, please download the Windows version and take the same steps.
Microsoft Word Unsaved Document Recovery Mac
Video Guide to Word Document Recovery on Mac
How Do I Recover a Deleted or Lost Word Document
Free download and install Recoverit Mac Data Recovery on your computer. Follow the next steps to perform deleted files recovery on Mac. Just in 3 steps and minutes, you can get lost files back instantly.
- Select a Word file location
- Scan for lost Word files
- Preview and recover Word document
To recover deleted or lost Word files on Mac, you need to select a location where your Word document were stored. Click 'Start' to get started.
Recoverit File Recovery Software will start to scan the hard disk. It will take for a while to deep scan and search the location for deleted files.
After the scanning, you can check all recoverable files. Preview some recovered photos, select your Word document files and click 'Recover' button to get them back.
With Recoverit Data Recovery, you can easily recover deleted or lost Word document files on Mac. The reliable data recovery software will keep your system or data private. Download and try it for free now.
Way 2AutoRecovery: How to Recover Unsaved Word Document on Mac
For Word documents not saved promptly, there are also some methods to help get them back. The first method is AutoRecovery. Microsoft Word has an auto save function, which saves your data in a specified folder. In this method, you don't need any Word recovery software. Now, what we're going to do is accessing that folder to retrieve your lost files. Follow the steps:
- Access this path Finder/Go/Library/Application Support/Microsoft/Office/Office 2011 AutoRecovery. Please bear in mind that you have to press the 'Option' key while clicking 'Go' in finder to be able to access 'Library' folder which is usually hidden;
- Once you see your file, open it;
- Save your file in any location;
- You have successfully recovered your file.
Way 3TMP Folder: Recover Word Document Not Saved on Mac
The last way you can resort to for Mac Word document recovery is to open Temporary folder with Terminal.
Microsoft Word Unsaved Recovery Mac Download
- Find and open 'Terminal' in Utilities.
- Type 'open $TMPDIR' and press 'Enter'.
- Find and open the TMP Folder named 'TemporaryItems'
- Select and save the unsaved Word documents you want.
Usually, your Word document not saved promptly should be in the temporary folder on Mac. If you do not find them, that's because you have deleted them or clean up the folder.
To Wrap Up
It doesn't matter which method you are using to perform lost or deleted Word files recovery on Mac as long as you can get your files back. However, if you lost your files and can't get them back with the Office features, then I suggest you use the Recoverit Word File Recovery Software. It is a truely reliable and workable tool to help you recover Word document on Mac. Keynote files recovery can be also done with it.
What's Wrong with Mac
- Recover Your Mac
- Fix Your Mac
- Delete Your Mac
- Learn Mac Hacks
